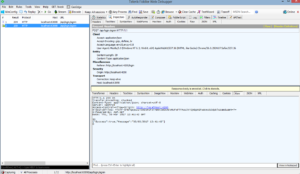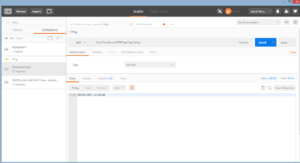In the last post I showed how to create service in Angular, now it’s time to try call ASP.NET Core webApi from it.
I created Login controller in my ASP.NET Core WebApi project which contains SignIn method. I want to execute it. I don’t have completed implementation so far, I want only to test if it works. As you see it is HttpPost method and it returns message with current date and status – true.
|
1 2 3 4 5 6 7 8 9 |
[HttpPost("signin")] public IActionResult SignIn([FromBody] UserDto user) { return new ObjectResult(new GenericResult() { Success = true, Message = DateTime.UtcNow.ToString() }); } |
SignIn method gets UserDto as parameter and it’s important to add [FromBody] attribute, if we want to deserialize json object properly. Let’s start our webApi and try to call it from angular app. It will not work if you didn’t configure WebApi properly to talk with other app. You will see HTTP 415 unsupported media type error everytime you call api. It took me a while to figure it out why it didn’t work, but finally I have found a solution.
Asp.Net Core WebApi configuration
To be able to call our API with success, there is small change in the configuration needed. In Startup class we need to modify a little bit Configure method. Here is default Configure method in ASP.NET Core project
|
1 2 3 4 5 6 7 |
public void Configure(IApplicationBuilder app, IHostingEnvironment env, ILoggerFactory loggerFactory) { loggerFactory.AddConsole(Configuration.GetSection("Logging")); loggerFactory.AddDebug(); app.UseMvc(); } |
The solution is to configure CORS. There is only one line of code needed. It has to be added before calling UseMvc method.
|
1 2 3 4 5 6 7 8 |
public void Configure(IApplicationBuilder app, IHostingEnvironment env, ILoggerFactory loggerFactory) { loggerFactory.AddConsole(Configuration.GetSection("Logging")); loggerFactory.AddDebug(); app.UseCors(config => config.WithOrigins("http://localhost:4200").AllowAnyHeader().AllowAnyMethod()); app.UseMvc(); } |
What is CORS?
It is Cross Origin Resource Sharing. It allows web page to make requests to another domain. We need to enable CORS, because if we have two applications in this case:
– http://localhost:63698/ – backend
– http://localhost:4200/ – frontend
These are two different ports and request doesn’t work correctly without using CORS.
It can be dangerous of course, because we can allow to make requests from another malicious site, but we can specify to use CORS only from the specific origin, from our site, e.g. http://localhost:4200/. In addition CORS builder has a fluent api, so we can add chain of methods, e.g. AllowAnyHeader() or AllowAnyMethod() or we can specify accepted headers. Let’s try to test our app. Here’s my login form. I typed login data and I clicked Login. Let’s see what is in console output.
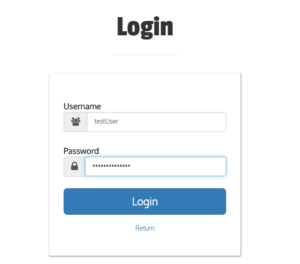
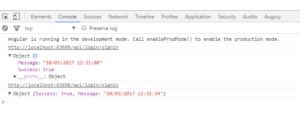 Yeah it works! This time I used dev console built in Chrome to check result of my request, but there are few other alternatives I want to share with you. For sure there will be a lot of cases when you want to trace your requests in detail during project development. I can recommend you two tools that I use. The first one is Fiddler from Telerik and the second one is Postman. These tools allows you to create requests and inspect them. Let’s take a quick look on Fiddler.
Yeah it works! This time I used dev console built in Chrome to check result of my request, but there are few other alternatives I want to share with you. For sure there will be a lot of cases when you want to trace your requests in detail during project development. I can recommend you two tools that I use. The first one is Fiddler from Telerik and the second one is Postman. These tools allows you to create requests and inspect them. Let’s take a quick look on Fiddler.
It is desktop application where you can for example use filters to inspect only specific addresses, compose requests and even more.
Postman is desktop application too, but not only. It is also available as extension for Chrome browser. Postman doesn’t scan your network communication. It only allows to create requests and see results, but it is very nice. It allows to save created requests in files.
It is good to know these tools exist, because sooner or later you will find them necessary for daily work.